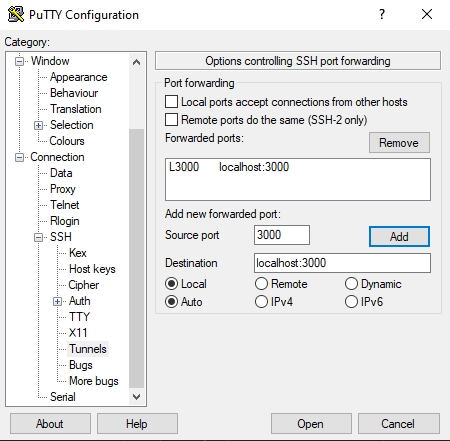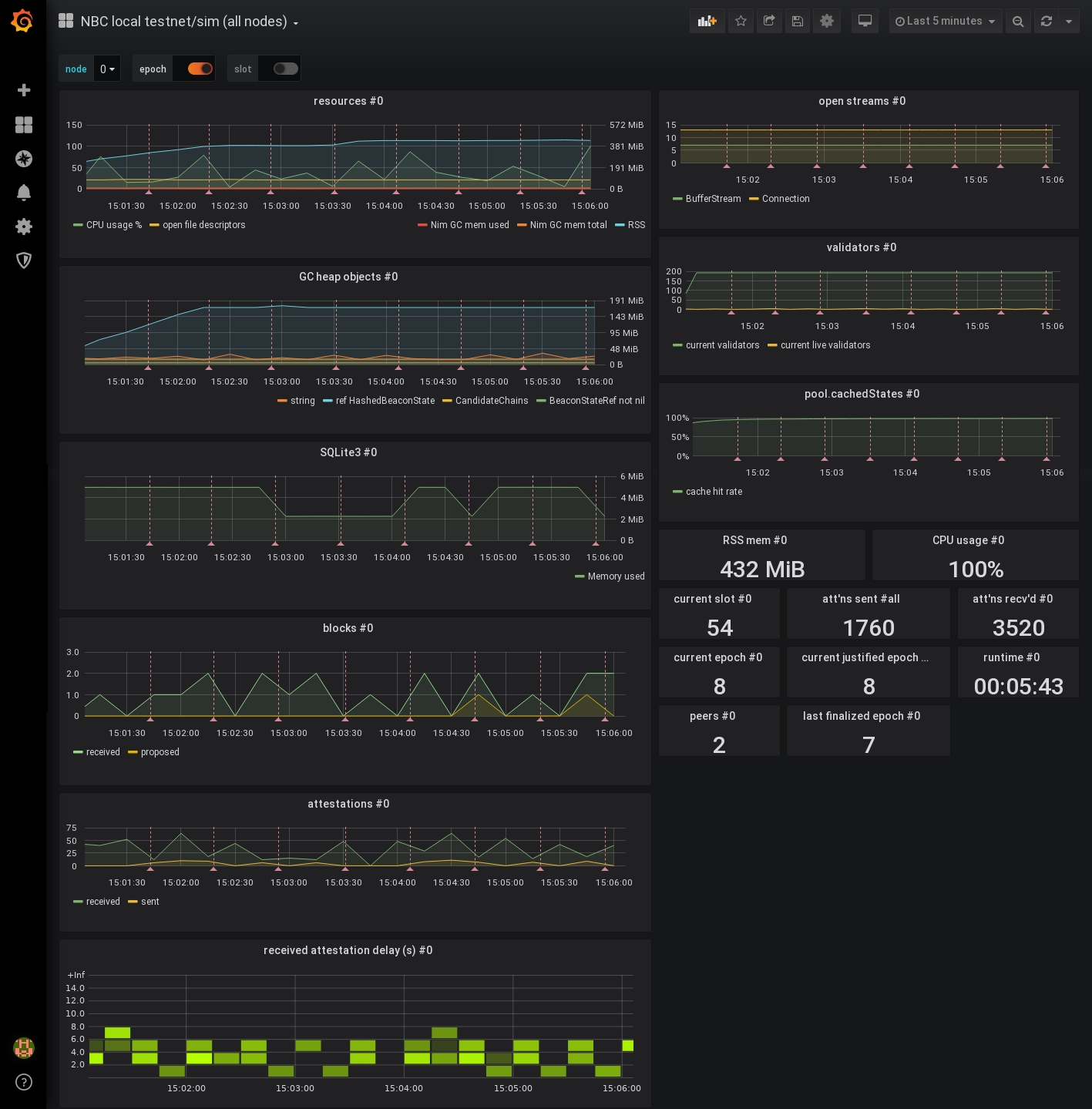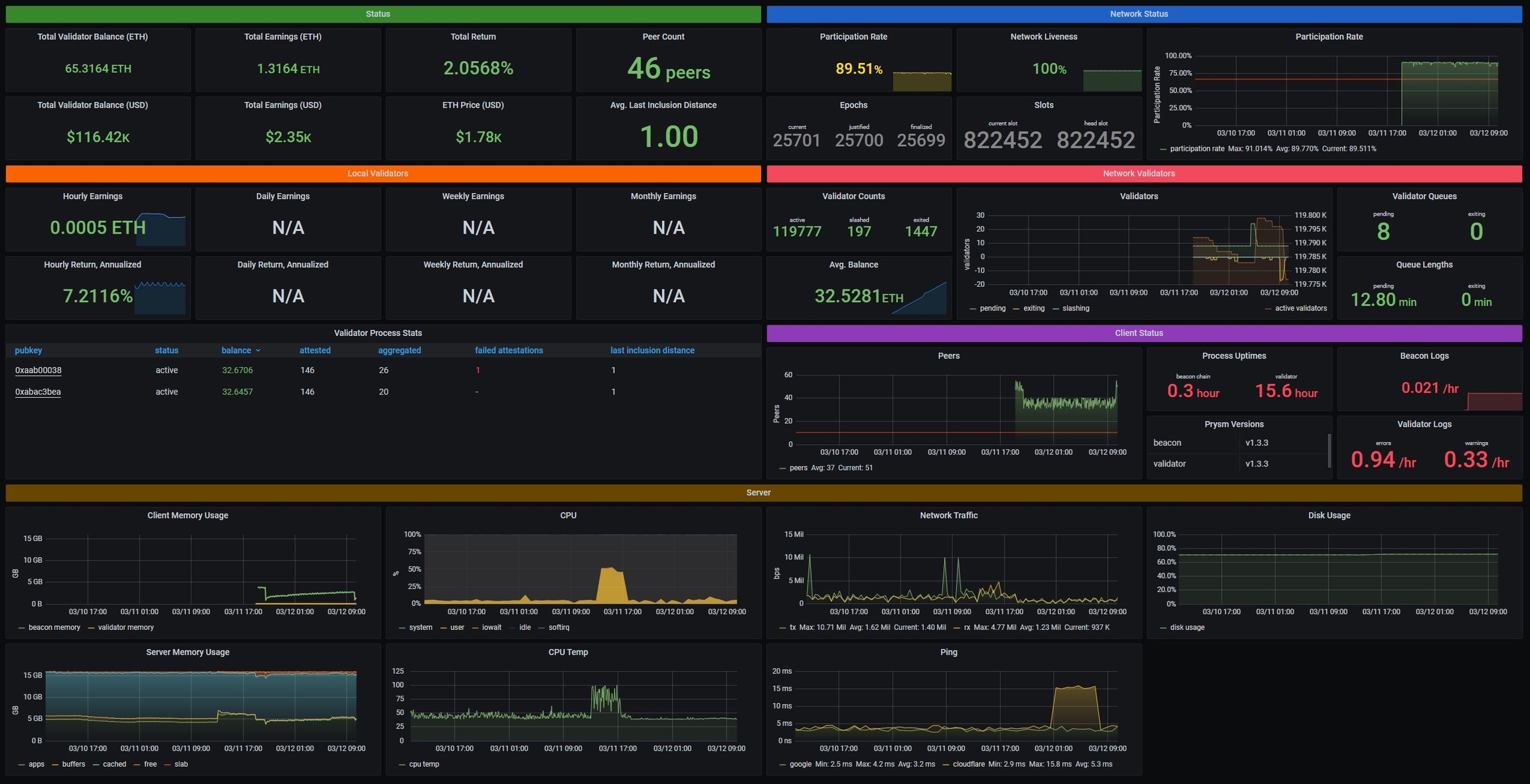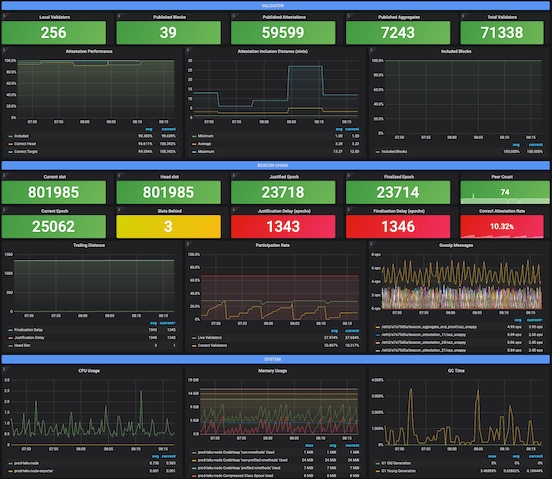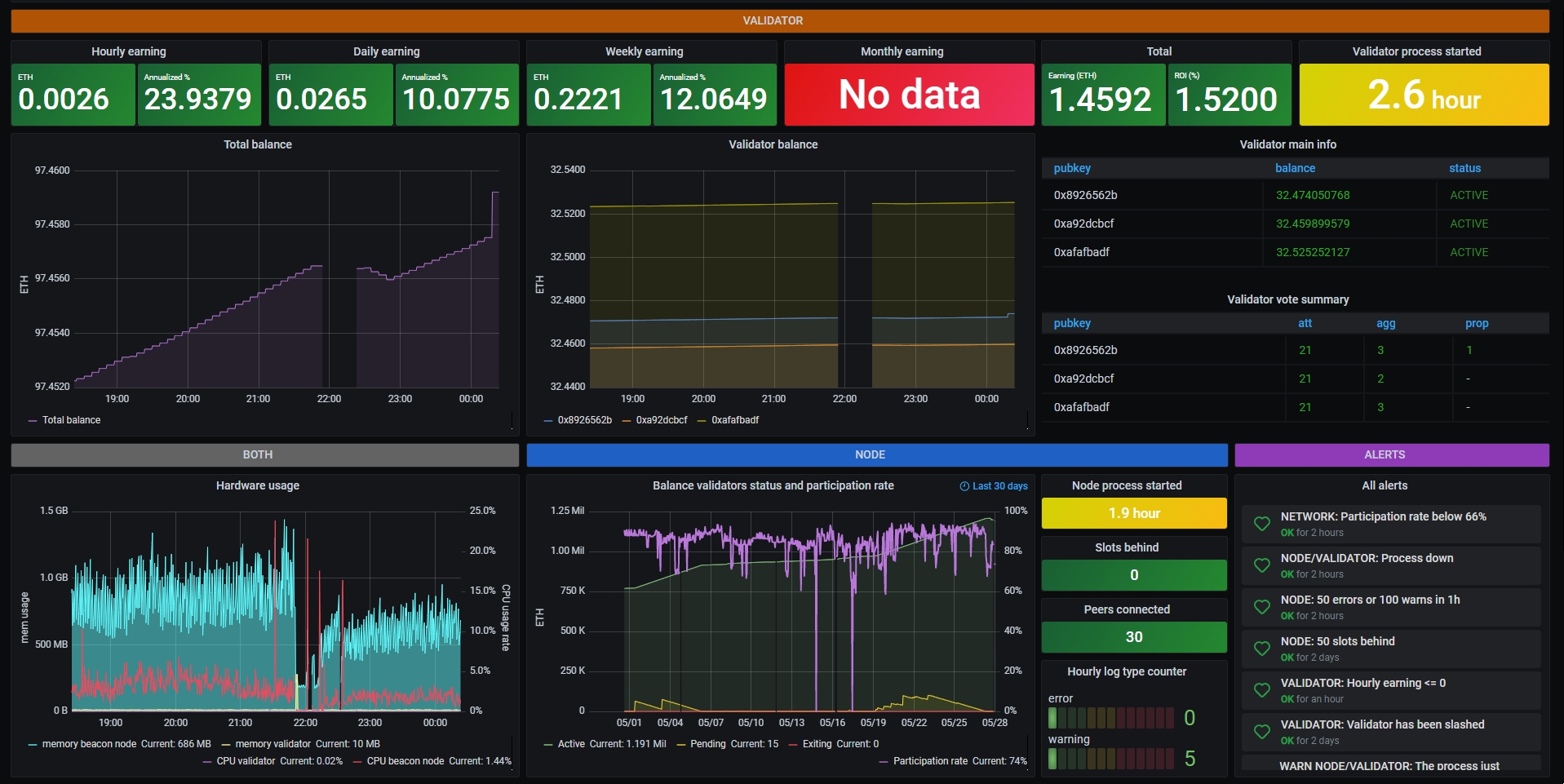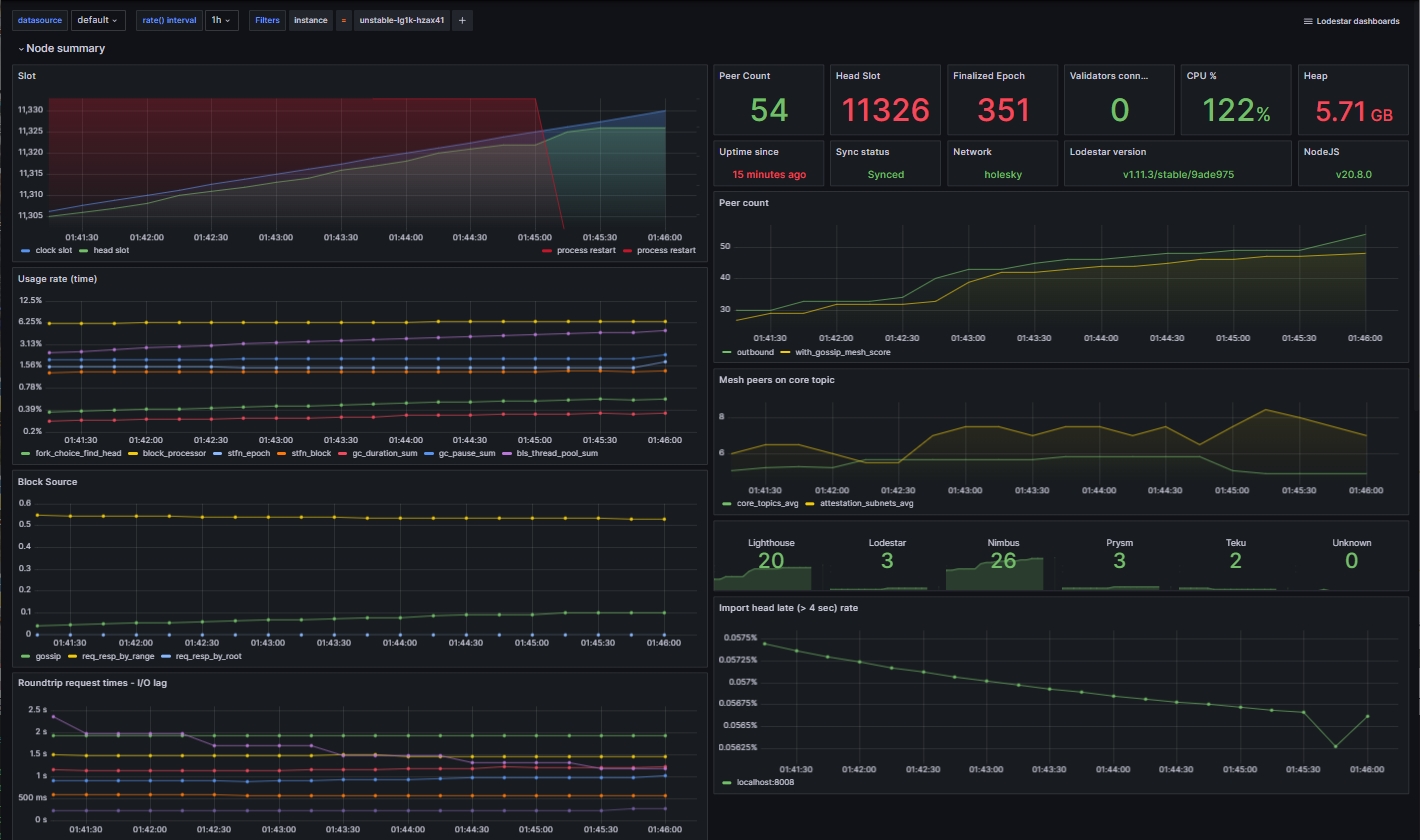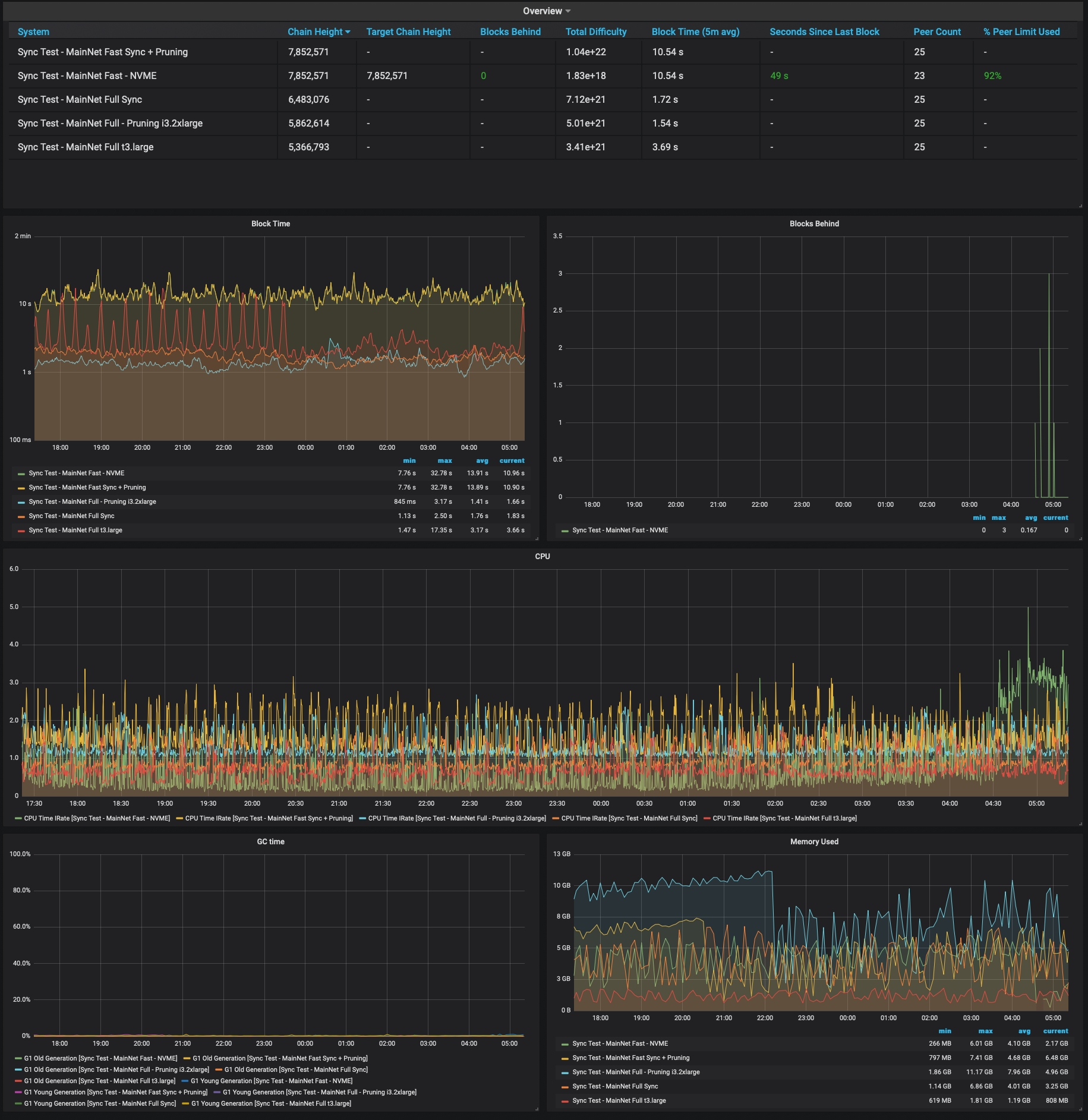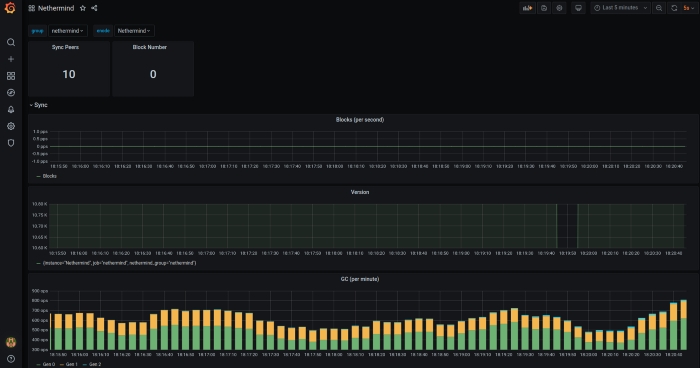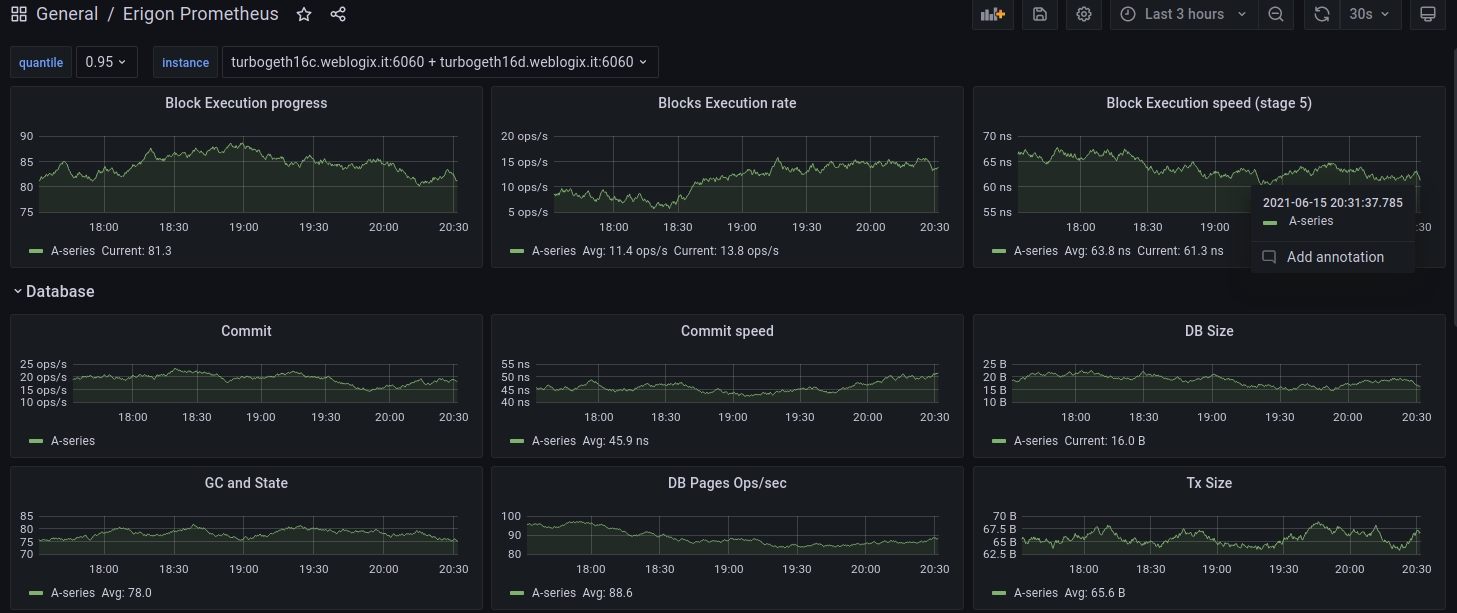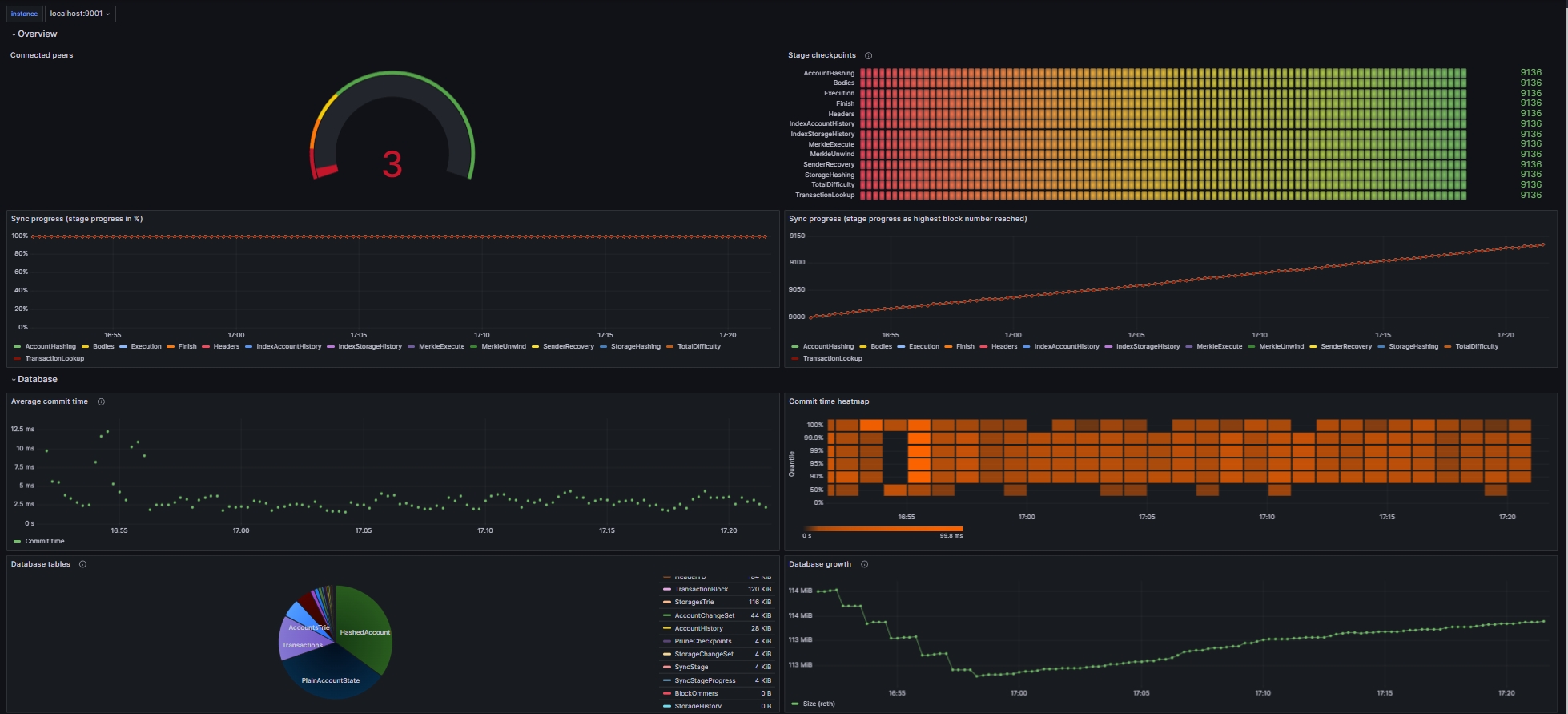Monitoring your validator with Grafana and Prometheus
Prometheus is a monitoring platform that collects metrics from monitored targets by scraping metrics HTTP endpoints on these targets.
Grafana is a dashboard used to visualize the collected data.
Official documentation is available here. 📖
1. Install Prometheus and Node Exporter
sudo apt-get install -y prometheus prometheus-node-exporter2. Install Grafana
sudo apt-get install -y apt-transport-https
sudo apt-get install -y software-properties-common wget
sudo wget -q -O /usr/share/keyrings/grafana.key https://apt.grafana.com/gpg.keyecho "deb [signed-by=/usr/share/keyrings/grafana.key] https://apt.grafana.com stable main" | sudo tee -a /etc/apt/sources.list.d/grafana.list
sudo apt-get update && sudo apt-get install -y grafana3. Enable services so they start automatically
sudo systemctl enable grafana-server prometheus prometheus-node-exporter4. Create the prometheus.yml config file
Remove the default prometheus.yml configuration file and edit a new one.
sudo rm /etc/prometheus/prometheus.yml
sudo nano /etc/prometheus/prometheus.ymlChoose the tab for your consensus client. Paste the following configuration into the file.
global:
scrape_interval: 15s # By default, scrape targets every 15 seconds.
# Attach these labels to any time series or alerts when communicating with
# external systems (federation, remote storage, Alertmanager).
external_labels:
monitor: 'codelab-monitor'
# A scrape configuration containing exactly one endpoint to scrape:
# Here it's Prometheus itself.
scrape_configs:
- job_name: 'node_exporter'
static_configs:
- targets: ['localhost:9100']
- job_name: 'lighthouse'
metrics_path: /metrics
static_configs:
- targets: ['localhost:8008']
- job_name: 'lighthouse_validator'
metrics_path: /metrics
static_configs:
- targets: ['localhost:8009']5. Setup prometheus for your execution client
Append the applicable job snippet for your execution client to the end of prometheus.yml.
Spacing matters. Ensure all job_name snippets are in alignment.
- job_name: 'geth'
scrape_interval: 15s
scrape_timeout: 10s
metrics_path: /debug/metrics/prometheus
scheme: http
static_configs:
- targets: ['localhost:6060']Here's an example of a Lighthouse-Nethermind config:
global:
scrape_interval: 15s # By default, scrape targets every 15 seconds.
# Attach these labels to any time series or alerts when communicating with
# external systems (federation, remote storage, Alertmanager).
external_labels:
monitor: 'codelab-monitor'
# A scrape configuration containing exactly one endpoint to scrape:
# Here it's Prometheus itself.
scrape_configs:
- job_name: 'node_exporter'
static_configs:
- targets: ['localhost:9100']
- job_name: 'Lighthouse'
metrics_path: /metrics
static_configs:
- targets: ['localhost:5054']
- job_name: 'validators'
metrics_path: /metrics
static_configs:
- targets: ['localhost:5064']
- job_name: 'nethermind'
static_configs:
- targets: ['localhost:6060']To exit and save, press Ctrl + X, then Y, then Enter.
Update file permissions.
sudo chmod 644 /etc/prometheus/prometheus.ymlRestart the services.
sudo systemctl restart grafana-server prometheus prometheus-node-exporterVerify that the services are running.
sudo systemctl status grafana-server prometheus prometheus-node-exporter6. Create a SSH Tunnel to Grafana
Each time you want to access Grafana, create a SSH tunnel with port 3000 forwarded.
Example of how to create a SSH tunnel in Linux or MacOS:
ssh -N -v <user>@<staking.node.ip.address> -L 3000:localhost:3000
#Full Example
ssh -N -v [email protected] -L 3000:localhost:3000Now you can access Grafana on your local machine by pointing a web browser to http://localhost:3000
7. Setup Grafana Dashboards
Login with admin / admin
Change password
Click the configuration gear icon, then Add data Source
Select Prometheus
Set Name to "Prometheus"
Set URL to http://localhost:9090
Click Save & Test
Download and save your consensus client's json file. More json dashboard options available below. [ Lighthouse | Teku | Nimbus | Prysm | Prysm > 10 Validators | Lodestar ]
Download and save your execution client's json file [ Geth | Besu | Nethermind | Erigon | Reth ]
Download and save a node-exporter dashboard for general system monitoring
Click Create + icon > Import
Add the consensus client dashboard via Upload JSON file
If needed, select Prometheus as Data Source.
Click the Import button.
Repeat steps 12-15 for the execution client dashboard.
Repeat steps 12-15 for the node-exporter dashboard.
🔥 Troubleshooting common Grafana issues
Symptom 1: Your dashboard is missing some data_._
Solution 1: Ensure that the execution or consensus client has enabled the appropriate metrics flag.
cat /etc/systemd/system/execution.service
cat /etc/systemd/system/consensus.serviceGeth: --http --metrics --pprof
Besu: --metrics-enabled=true
Nethermind: --Metrics.Enabled true
Erigon: --metrics
Reth: --metrics 127.0.0.1:9001
Lighthouse: --validator-monitor-auto
Nimbus: --metrics --metrics-port=8008
Teku: --metrics-enabled=true --metrics-port=8008
Lodestar: --metrics true
Symptom 2: Don't want to use SSH tunnels and you want to expose port 3000 to access Grafana, but understand the security concerns.
Solution 2: Open port 3000 in your ufw firewall. Access grafana at http://<node ipaddress>:3000
sudo ufw allow 3000Example of Grafana Dashboards for each consensus client.
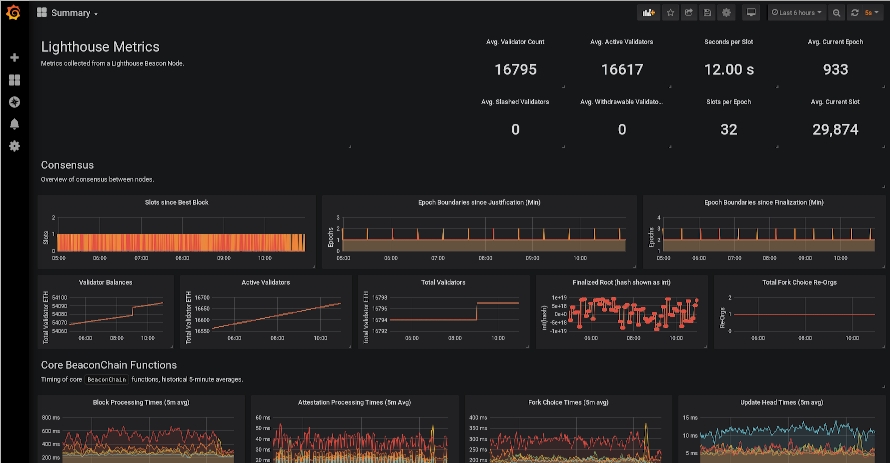
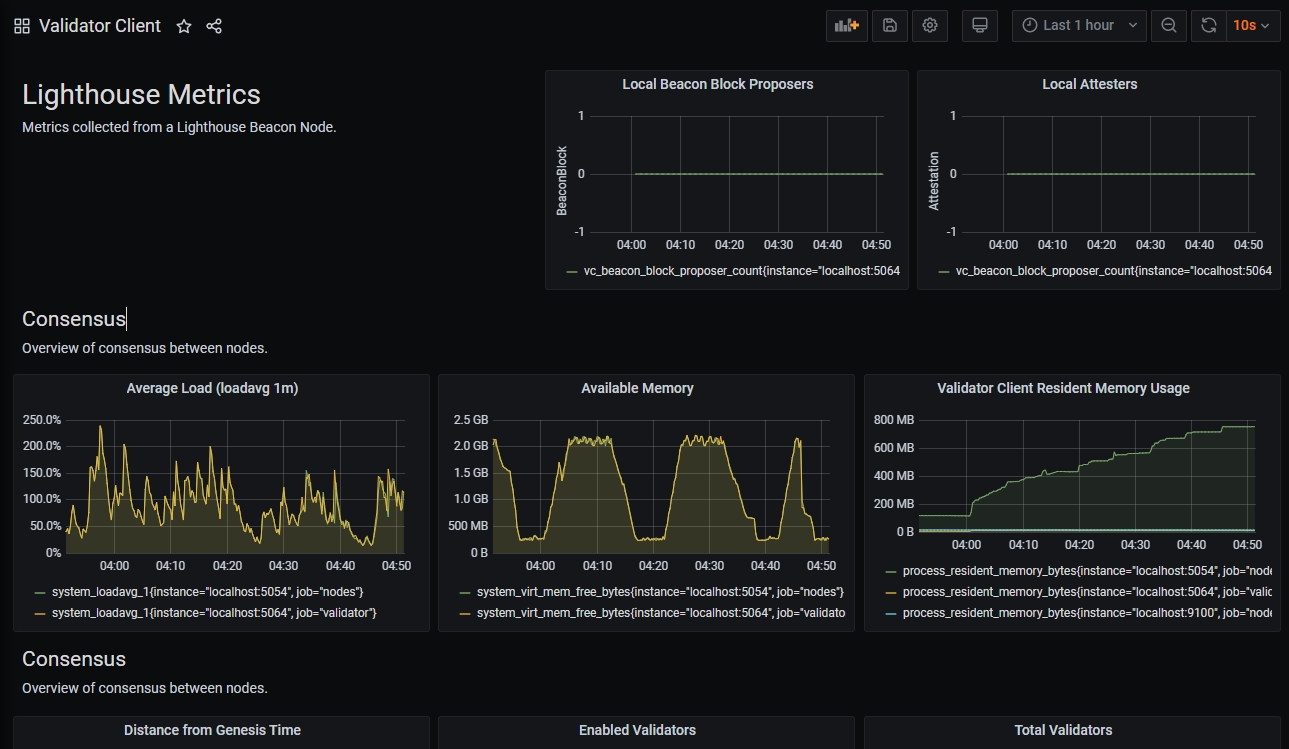
Beacon Chain JSON Download link: https://raw.githubusercontent.com/sigp/lighthouse-metrics/master/dashboards/Summary.json
Validator Client JSON download link: https://raw.githubusercontent.com/sigp/lighthouse-metrics/master/dashboards/ValidatorClient.json
Credits: https://github.com/sigp/lighthouse-metrics/
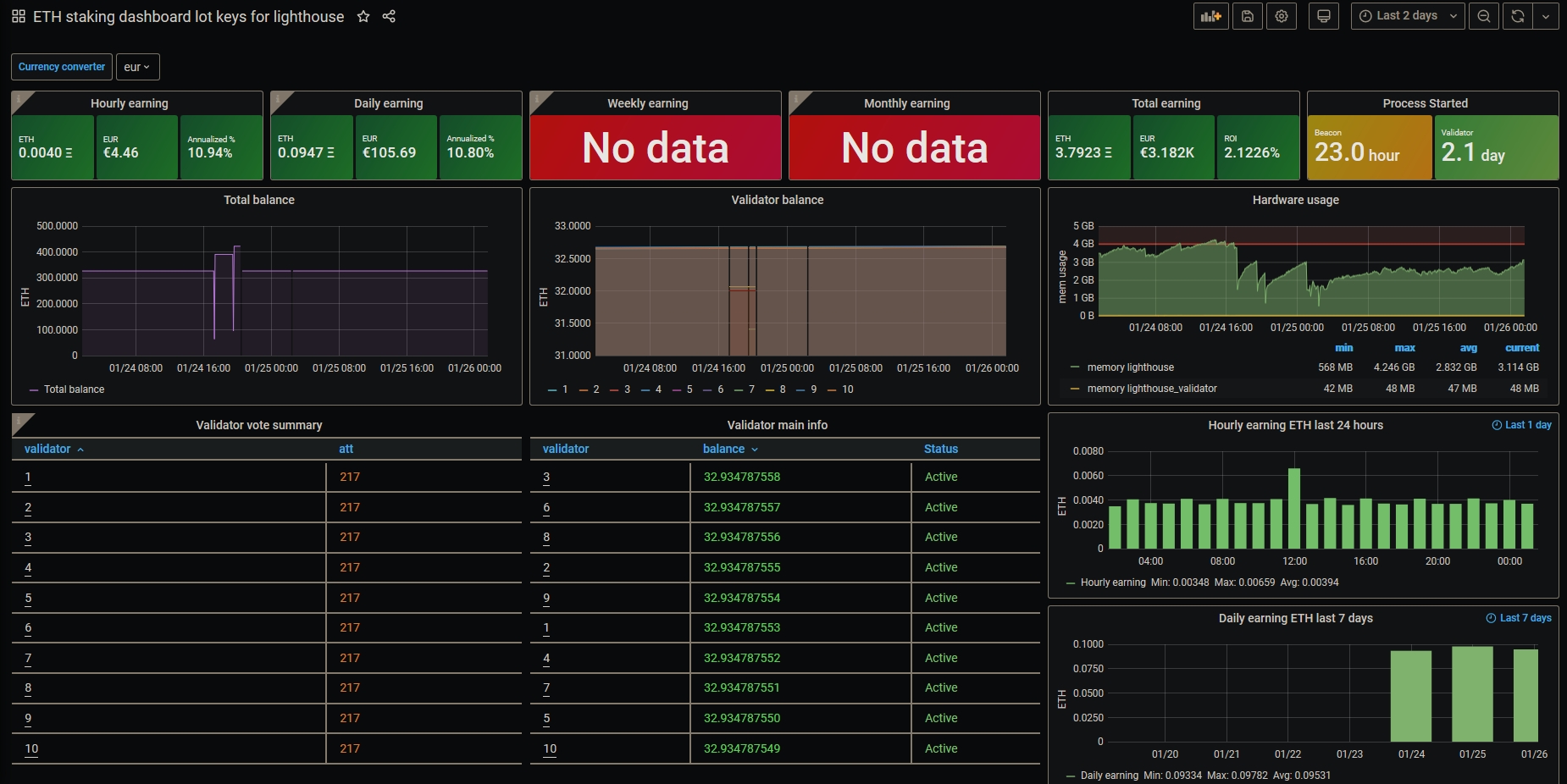
JSON Download link: https://raw.githubusercontent.com/Yoldark34/lighthouse-staking-dashboard/main/Yoldark_ETH_staking_dashboard.json
Credits: https://github.com/Yoldark34/lighthouse-staking-dashboard
Example of Grafana Dashboards for each execution client.
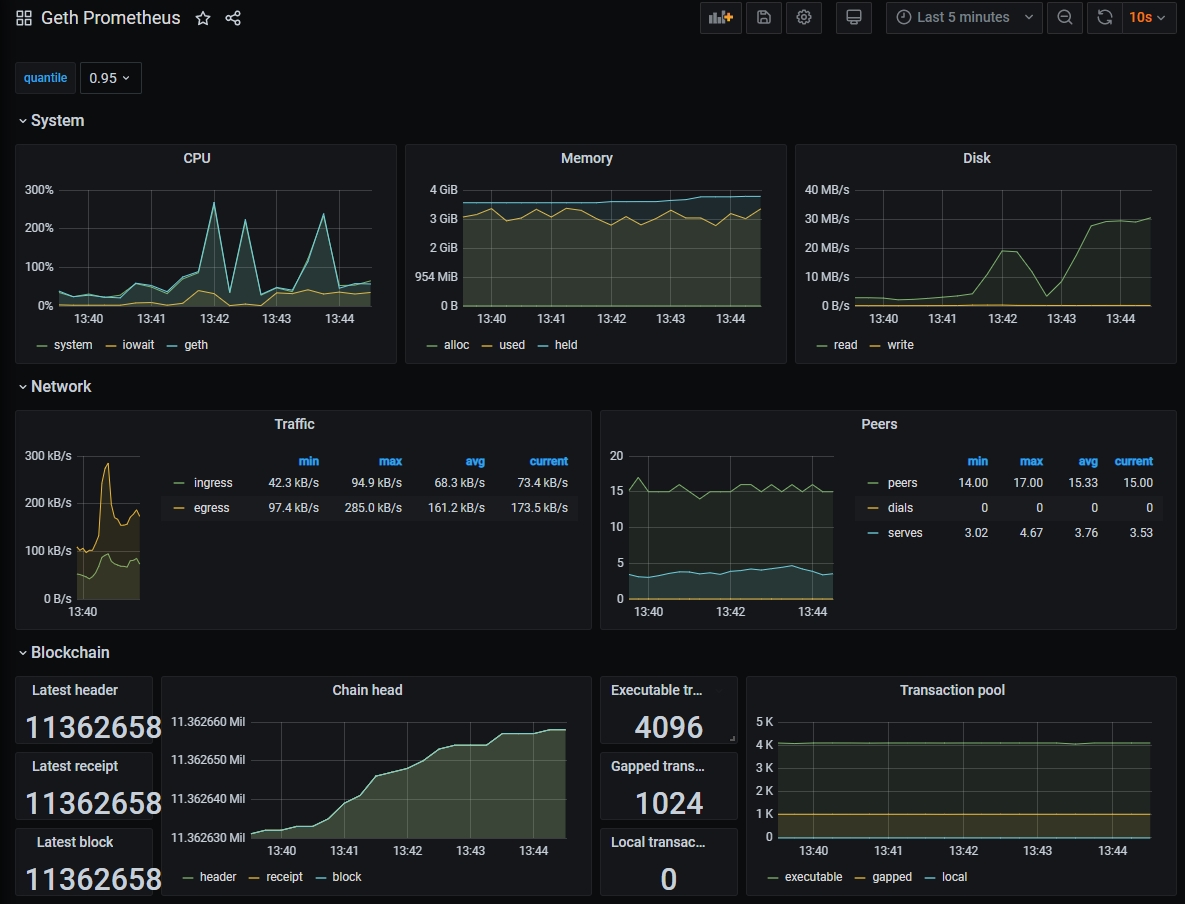
Credits: https://gist.github.com/karalabe/e7ca79abdec54755ceae09c08bd090cd
Blob enabled dashboard: https://github.com/ethereum/go-ethereum/files/14211070/Geth-Cancun-Prometheus.json
Example of Node-Exporter Dashboard
General system monitoring
Includes: CPU, memory, disk IO, network, temperature and other monitoring metrics。
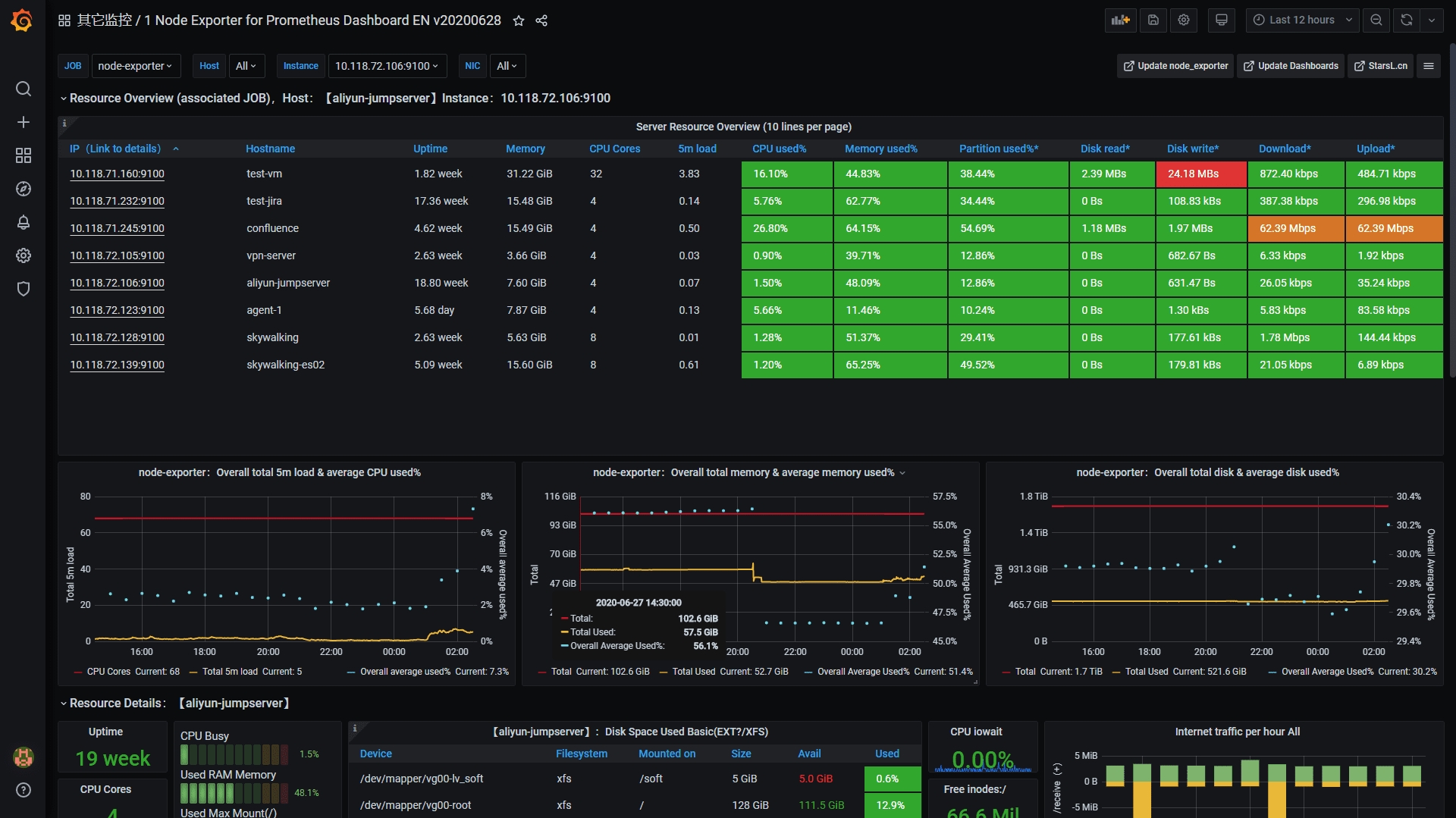
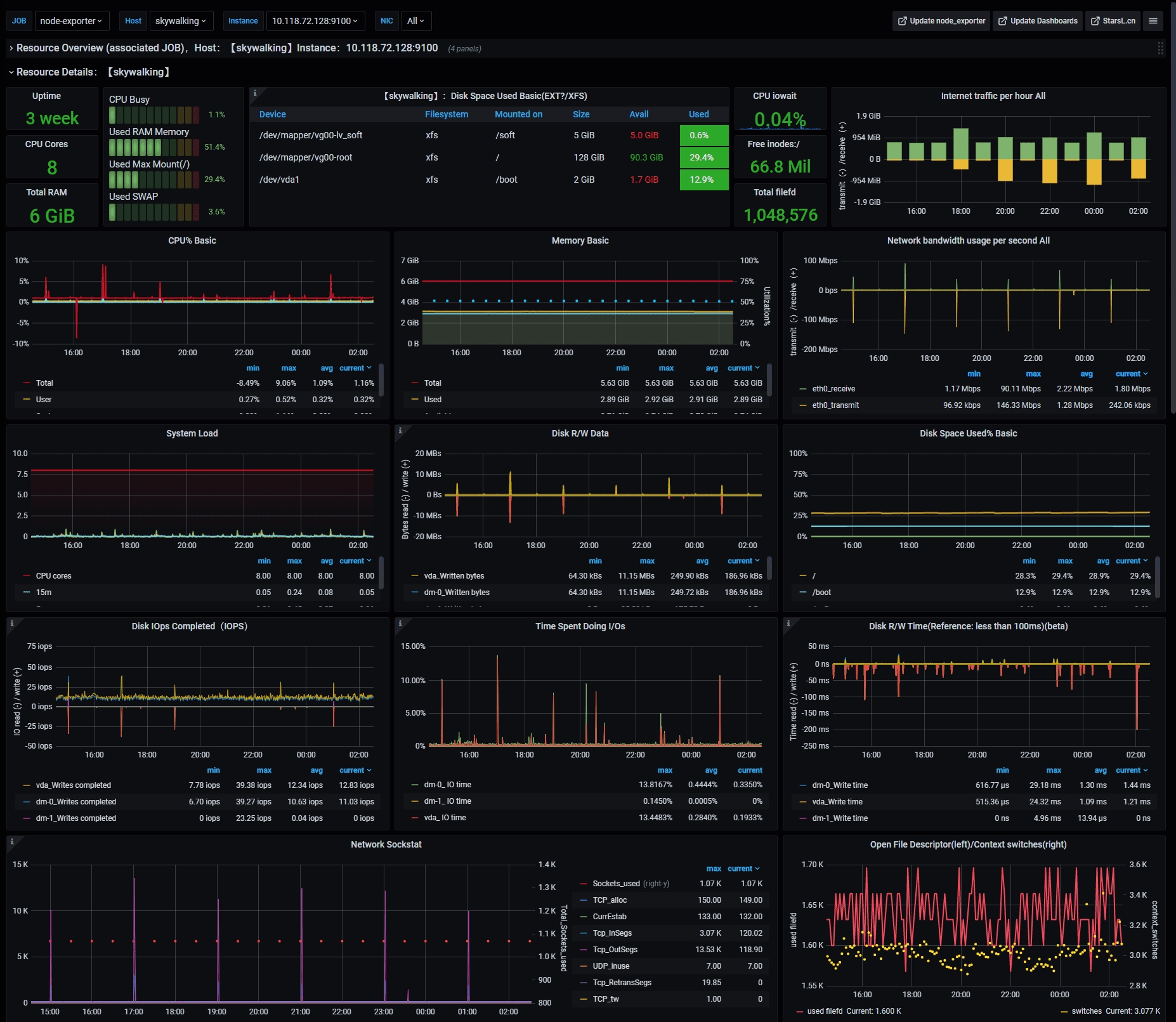
Credits: starsliao
8. Setup Alert Notifications
Get notified of problems with your validators. Choose between email, telegram, discord or slack.